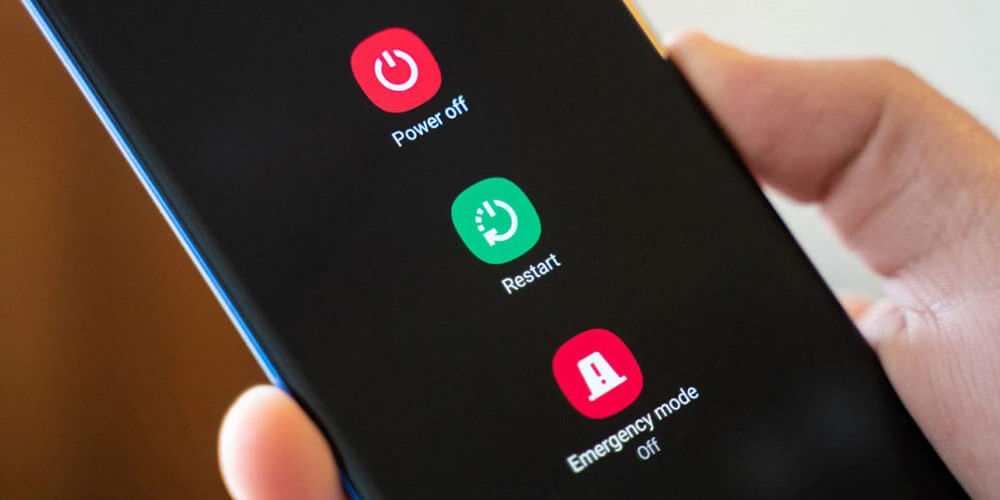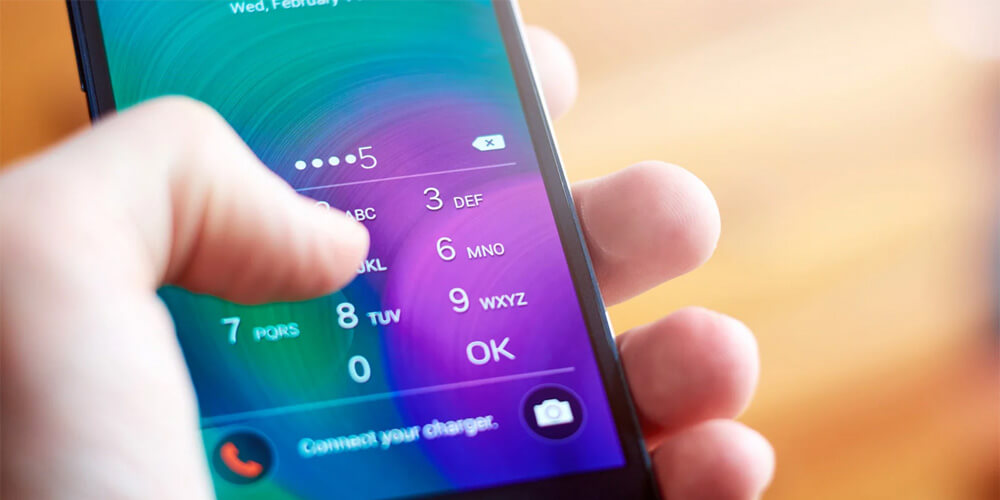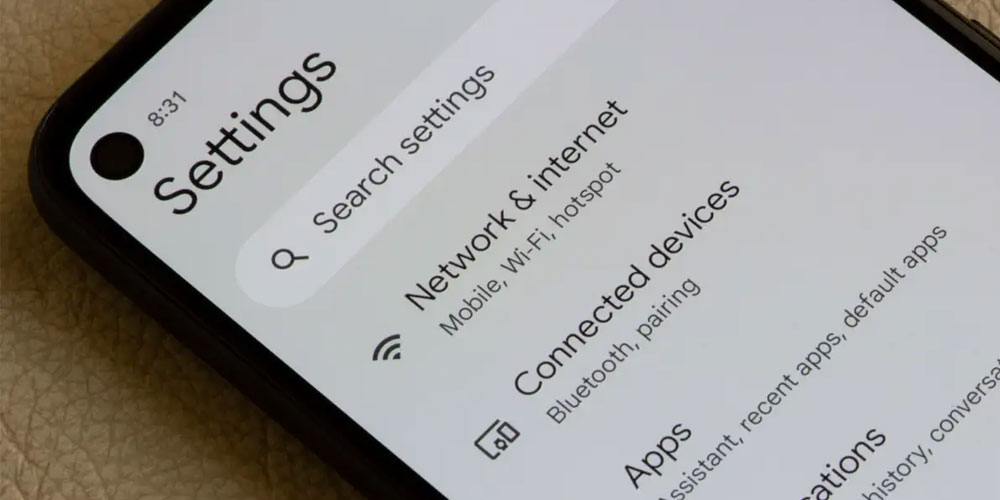همه ما عاشق تکنولوژیهای جدید و راحتی آنها هستیم. یکی از این تکنولوژیهای پیشرفته، هدفونهای بیسیم ایرپاد اپل است که زندگی ما را آسانتر کرده است. با حذف سیمهای مزاحم و آزادی حرکت بیشتر، ایرپادها تجربه گوش دادن به موسیقی و مکالمه را متحول کردهاند. اما گاهی ممکن است مشکلاتی در اتصال این هدفونهای بیسیم به آیفون خود داشته باشید که میتواند بسیار آزاردهنده باشد.
مشکل عدم اتصال ایرپاد به آیفون میتواند دلایل مختلفی داشته باشد، از مسائل سختافزاری گرفته تا تنظیمات نرمافزاری و مشکلات سیستمی. در این مقاله، ما راهکارهای متنوعی را برای رفع این مشکل ارائه خواهیم کرد تا شما بتوانید دوباره از تجربه صدای بینظیر ایرپادهای خود لذت ببرید.
اگر شما هم جزو افرادی هستید که با پیغام “ایرپادها به آیفون متصل نمیشوند” روبرو شدهاید، نگران نباشید. ما راهحلهای کاربردی و موثری را برای شما آماده کردهایم. چه شما کاربر تازهکار باشید چه حرفهای، این آموزش به شما کمک خواهد کرد تا با آرامش خاطر بتوانید مشکل عدم اتصال ایرپاد به آیفون خود را برطرف کنید.
با انجام گامبهگام روشهای ارائه شده در این مقاله، شما قادر خواهید بود مجددا از موسیقی، فیلمها و مکالمات تلفنی لذت ببرید، بدون هیچ مزاحمتی از سیمهای گرهخورده و درهم. پس همراه ما باشید تا با آموزش دقیق، عملی و کاربردی، معضل عدم اتصال ایرپاد به آیفون خود را حل کنید.
1) بررسی وضعیت سختافزاری ایرپاد برای اتصال ایرپاد به آیفون
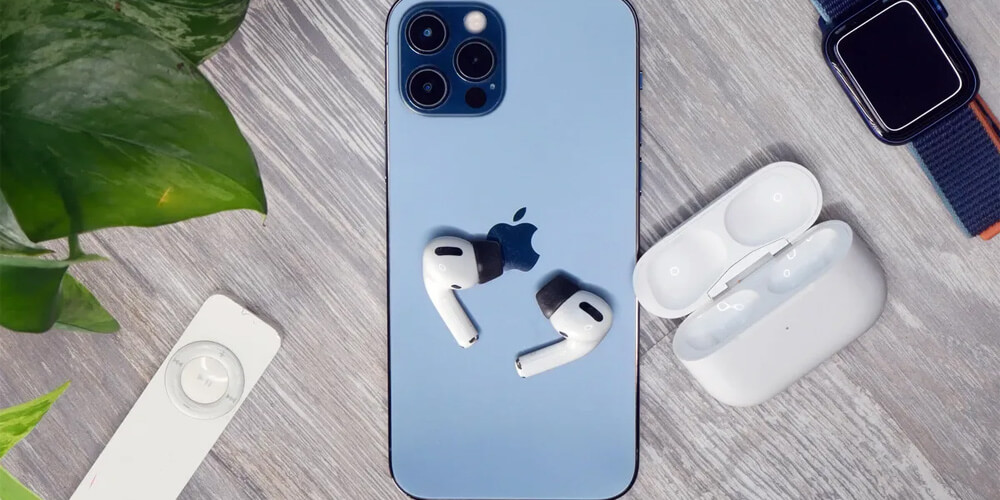
قبل از هر اقدام دیگری، باید از سلامت سختافزاری ایرپاد خود مطمئن شوید. ممکن است ایرپاد شما به اندازه کافی شارژ نداشته باشد یا مشکل اتصال دیگری وجود داشته باشد. اگر آیفون شما ایرپاد را پیدا نمیکند، احتمالاً مشکل از ناحیه ایرپاد است. ابتدا بررسی کنید که آیرپاد به اندازه کافی شارژ دارد یا خیر. برای این کار، آن را در قاب شارژ قرار دهید و به شارژر متصل کنید. چراغ سبز روی قاب نشاندهنده شارژ کامل است.
همچنین ایرپاد خود را از نظر آسیبهای فیزیکی مانند ترک یا خرابی بررسی کنید. اگر چنین مشکلاتی مشاهده میکنید، باید آن را برای تعمیر به یکی از مراکز خدمات اپل ببرید. ایرپاد باید در محدوده مشخصی (نزدیک به آیفون شما) قرار گیرد تا بتواند به راحتی متصل شود.
2) بهروزرسانی نرمافزار آیفون
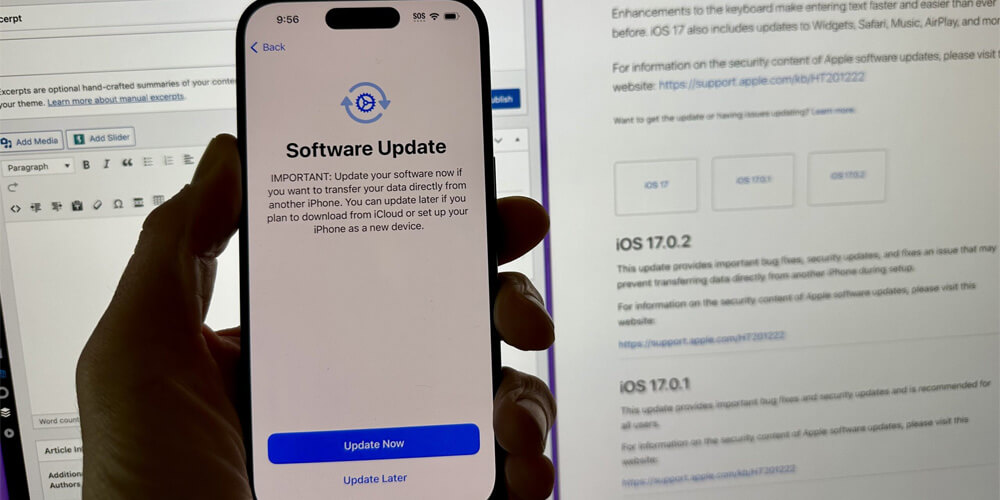
بسیاری از کاربران با مشکل “ایرپاد پرو به آیفون متصل نمیشود” روبرو میشوند؛ زیرا از نسخه قدیمی iOS استفاده میکنند. یکی از سادهترین راهها برای رفع این مشکل، بهروزرسانی نرمافزار آیفون است. برای انجام این کار، آیفون خود را باز کرده و به Settings > General > Software Update بروید. در این قسمت میتوانید آخرین نسخه iOS را مشاهده کرده و با زدن دکمه “Download and Install”، عملیات نصب را شروع کنید. منتظر بمانید تا فرایند بهروزرسانی و راهاندازی مجدد گوشی تکمیل شود.
درنظر داشته باشید جهت نصب بروزرسانی شارژ گوشی شما باید بالای 50درصد باشد
3) بررسی تنظیمات بلوتوث آیفون
اگر پس از انجام مراحل قبلی، هنوز ایرپادها به آیفون شما متصل نمیشوند، احتمالاً مشکل از تنظیمات بلوتوث گوشی باشد. برای اتصال موفق ایرپاد به آیفون، باید از بلوتوث استفاده کنید؛ بنابراین اگر ایرپادها به آیفون متصل نمیشوند، ابتدا آیفون را باز کرده و به Settings > Bluetooth بروید. در این قسمت میتوانید لیست دستگاههای بلوتوث در اطراف را مشاهده کرده و به ایرپادتان متصل شوید.
اگر مایل بودید، میتوانید ابتدا گزینه Bluetooth را غیرفعال کنید، کمی صبر کرده و دوباره آن را فعال نمایید تا تنظیمات بلوتوث را ریست کنید. یا اینکه از Control Center در آیفون استفاده کرده و با لمس آیکون بلوتوث، آن را خاموش و روشن کنید.
در صورتی که هنوز مشکل برطرف نشد، گام بعدی پاک کردن حافظه پنهان (Cache) بلوتوث است. برای این کار از Settings > Bluetooth > آیکون جستجو (ذرهبین) در گوشه سمت راست بالا استفاده کنید تا صفحه “My Devices” باز شود. سپس با انتخاب دستگاه ایرپاد و زدن دکمه قرمز “Forget This Device”، اطلاعات آن را از سیستم پاک کنید. حال دوباره از همان صفحه، ایرپاد خود را جستجو و آن را دوباره جفت کنید.
اگر باز هم موفق نشدید، آ تنظیمات شبکه و بلوتوث دستگاه تلفن همراه خودرا ریست نمایید
. برای این کار از مسیر Settings > General > Reset > Reset Network Settings استفاده کنید. توجه داشته باشید که این کار تمامی تنظیمات شبکه همچون وایفای، بلوتوث، اپلواچ و دیگر اشیاء متصل را پاک میکند. پس از تأیید، منتظر بمانید تا گوشی ریست شده و تمامی مراحل را از ابتدا طی کنید.
4) چک کردن تنظیمات ایرپاد
پس از بررسی تنظیمات بلوتوث آیفون، اگر هنوز هم ایرپادها به گوشی متصل نمیشوند، زمان آن رسیده که تنظیمات خود ایرپاد را بررسی کنید. گاهی اوقات پیکربندی نادرست تنظیمات در آیفون میتواند باعث این مشکل شود.
هنگامی که ایرپاد به آیفون من متصل نمیشود، معمولاً به Settings > Bluetooth رفته و روی آیکون ایرپادِ جفت شده کلیک میکنید. در این بخش میتوانید انواع تنظیمات اتصال (Connectivity) و تنظیمات کلی (General) را برای ایرپاد خود مشاهده کنید. برای مثال، میتوانید اتصال خودکار را تنظیم کرده، اطلاعات دستگاه را بررسی نموده و حتی به صورت دستی عملکرد ایرپاد چپ یا راست را چک کنید.
چنانچه همچنان موفق به متصل نمودن ایرپاد خود به گوشی همراهتان نشده اید درصورتی که به گوشی ایفون دیگری دسترسی دارید یکبار جهت اطمینان از صحت سلامتی ایرپاد خود وضعیت اتصال را باگوشی دیگری تست نمایید
5) ریست تنظیمات آیفون (Reset All Settings)
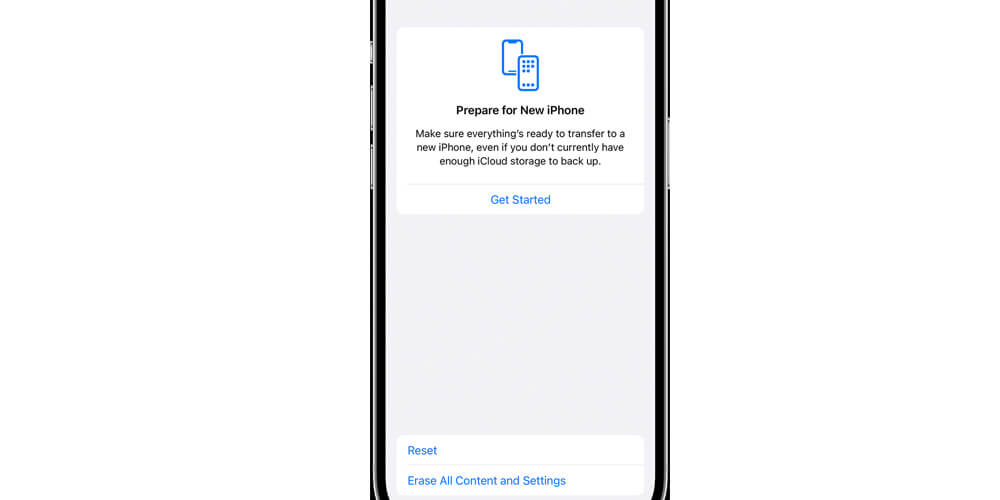
اگر پس از انجام تمامی مراحل فوق، هنوز مشکل اتصال ایرپاد برطرف نشده است، شاید لازم باشد تنظیمات کلی آیفون خود را از نو پیکربندی کنید. گاهی اوقات تداخلات نرمافزاری یا تنظیمات اشتباه، موجب بروز چنین مشکلاتی میشود. با ریست کامل آیفون (Reset All Settings)، شما دستگاه را به تنظیمات کارخانهای بازمیگردانید. البته نگران از دست رفتن دادهها نباشید، زیرا با این کار تنها تنظیمات سیستم پاک میشود و اطلاعات شخصی شما دست نخورده باقی میمانند.
برای انجام ریست آیفون، مراحل زیر را دنبال کنید:
- آیفون خود را باز کرده و به Settings > General بروید.
- در نسخههای جدیدتر iOS، گزینه “Transfer or Reset iPhone” را انتخاب کنید. در نسخههای قدیمیتر، مستقیماً گزینه “Reset” وجود دارد.
- از لیست، گزینه “Reset All Settings” را لمس کنید.
- اکنون آیفون از شما رمز عبور (Password) یا رمز تأیید هویت را درخواست میکند. آن را وارد کرده و تأیید نمایید.
- یک هشدار نمایش داده میشود که به شما میگوید پس از این کار بایستی تنظیمات مانند وایفای، بلوتوث، والپیپرها و دیگر پیکربندیهای شخصی را دوباره انجام دهید. قبول را زده و منتظر بمانید.
- آیفون شروع به پاک کردن تنظیمات میکند. این فرایند چند دقیقه طول میکشد.
- زمانی که پایان یافت، آیفون شما ریست میشود و راهاندازی مجدد انجام میگردد.
حال میتوانید مجدداً آیفون را باز کرده و تنظیمات جدید را پیکربندی کنید. تلاش نمایید درست همان مراحلی را که برای اتصال ایرپاد انجام دادید، از ابتدا تکرار کنید. با تنظیمات تازه و پاک شده، مشکل باید رفع شده باشد.
نکته: درصورتیکه ریست کامل باز هم جواب نداد، شاید لازم باشد برای پاک کردن تمامی دادهها و برنامهها، گزینه “Erase All Content and Settings” را انتخاب کنید که در این صورت باید از اطلاعات خود قبلاً بکآپ تهیه کرده باشید.
ودر مرحله اخر:
میتوانید تست های سخت افزاری زیر را بررسی نمایید
1-امکان دارد پایه های اتصال گوشیها به کیس ایرپاد در اثر استفاده زیاد به دلایل مختلفی همچون جرم گرفتن در اثر الودگیهای محیطی یا جرم گرفتن در اثر استفاده از لوازم ارایشی وبهداشتی دست و صورت(بخصوص برای خانم ها)قطع شده باشد برای رفع این مشکل توسط کاربر، با احتیاط کامل با مرطوب نمودن یک عدد گوش پاک کن با محلول الکل های ایزوپروپیل 70 درصد یا معمولی نسبت به سرویس ایرپاد خود اقدام نمایید توجه داشته باشید گوش پاک کن فقط باید کمی مرطوب باشد و از اغشته کردن گوش پاک کن به محلول جدا خود داری فرمایید تا از احتمال اسیب احتمالی به دستگاه ایرپاد جلوگیری گردد همچنین این سرویس را میتوانید بصورت دوره ای ماهی یکبار انجام دهید
2-با توجه به اینکه ممکن است یکی از گوشیهای چپ یا راست ایرپاد شما به هر علتی خراب شده باشد شما میتوانید وضعیت اتصال را بصورت تک گوش تست نمایید طوریکه یک بار گوشی سمت راست را از کیس خارج و با گوشی سمت چپ مراحل اتصال را تست نمایدد و بار دیگر بالعکس آن عمل نمایید در صورت صحت این موضوع ممکن است یکی از گوشیهای ایرپاد شما دچار مشکلات سخت افزاری اعم از خرابی باتری یااسپیکر یا سایر ایرادات مداری شده باشد که در این صورت تنها راه حل ممکن مراجعه به مراکز تخصصی میباشد
3-درصورت انجام تمامی مراحل فوق و عدم اتصال موفق ایرپاد به گوشی همراه خود ضمن خوداری از هر گونه دستکاری فیزیکی دستگاه و ورود اسیب های احتمالی به ان به مراکز تخصصی خدمات اپل مراجعه نمایید
6) تنظیمات اتصال (Connectivity)

- اتصال خودکار (Automatic Ear Detection): با فعال کردن این گزینه، ایرپادها به محض قرار گرفتن در گوش شما، به آیفون متصل خواهند شد.
- میکروفون راست یا چپ (Microphone Right/Left): این دو گزینه به شما اجازه میدهد میکروفون فعال در ایرپاد راست یا چپ را تغییر دهید.
- Press and Hold (فشار دادن و نگه داشتن): این تنظیم تعیین میکند زمانی که دکمه روی ایرپاد را فشار میدهید و نگه میدارید، چه اتفاقی باید بیفتد. گزینههای موجود شامل Siri، Play/Pause، Off و دستورات صوتی دیگر است.
Noise Control (کنترل نویز): در آیفونهای جدیدتر مانند آیفون 14 پرو، این گزینه که روی ایرپادپرو موجود است تکنولوژی نویزکنسلینگ با ایرپادهای سری پرو عرضه گردید وچنانچه ای او اس گوشی شما بروز باشد میتوانید از این قابلیت فوق العاده استفاده و لذت ببرید(ایفونهای سری 12 به بعد)
- ،قابلیت نویز کنسلینگ به شما اجازه میدهد میزان نویزگیری (Noise Cancellation) و حالت محیطی (Transparency) را تنظیم کنید.
- Spatial Audio (صدای فضایی): برای فعال کردن صدای فراگیر و سهبعدی مانند سینما در هنگام تماشای فیلم یا بازی از طریق ایرپادها.
7) تنظیمات کلی (General)
- نام (Name): میتوانید نام نمایشی ایرپاد خود را برای سادگی تغییر دهید.
- چراغ حالت: برای روشن یا خاموش کردن چراغ وضعیت ایرپاد هنگام اتصال یا در حال شارژ بودن.
- اطلاعات سریال: در این بخش مشخصات فنی دستگاه مانند مدل، نسخه نرمافزاری، شماره سریال و غیره قابل مشاهده است. شما میتوانید بعد از انباکسینگ ایرپاد خود مشخصات سریال نامبر قید شده روی جعبه ایرپاد را با سریال داخل درب کیس مطابقت داده و درصورت وجود مغایرت محصول را عودت دهید همچنین سریال گوشیهای چپ وراست ایرپاد در قسمت زیر گوشیها قابل مشاهده بوده و هرکدام از گوشیها باید دارای سریال مجزا باشند و درصورت یکسان بودن این سریالها امکان تقلبی بودن کالای خریداری شده وجود دارد درصورتی که از روی گوشیهای ایرپاد امکان خواندن سریالهارا ندارید شما کاربران عزیز میتوانید به بخش تنظیمات ایراپاد در قسمت اطلاعات بلوتوث مراجعه ودر قسمت سریال نامبر با لمس این گزینه در سه مرحله سریال کیس،سریال گوشی سمت راست و چپ را مشاهده و مطابقت نمایید
- ریست (Reset): این گزینه به شما اجازه میدهد تنظیمات ایرپاد را به حالت اولیه بازگردانید، یا آن را به صورت کامل ریست (Reset All Settings) کنید.
- آخرین اتصال (Last Connected): نمایش آخرین زمان و آیفون یا دستگاهی که ایرپاد به آن متصل شده است.
اگر تنظیمات خاصی را تغییر داده باشید و فکر میکنید ممکن است باعث ایجاد مشکل شده است، میتوانید با ریست کردن آنها، تنظیمات را به حالت پیشفرض برگردانید. تنها توجه داشته باشید که ریست کامل (Reset All Settings) باعث پاک شدن تمام تنظیمات انجام شده خواهد شد.
8) انتخاب ایرپاد بهعنوان دستگاه پخش صدا در آیفون
گاهی اوقات علیرغم اتصال ایرپادها به آیفون، به دلایلی آیفون متوجه انتخاب آنها به عنوان دستگاه خروجی صدا نمیشود. در این صورت باید دستی ایرپاد را انتخاب کنید. برای این کار از Control Center (کنترل سنتر) در آیفون استفاده میکنیم:
در آیفونهای مدل X به بعد، با کشیدن انگشت از لبه سمت راست بالای صفحه به سمت پایین، Control Center باز میشود. در مدلهای قدیمیتر، باید انگشت را از پایین صفحه به سمت بالا بکشید.
در Control Center به دنبال ویجت پخش موسیقی (شامل کنترلهای پخش/توقف و پیشروی آهنگ) بگردید. در کنار آن، نام آهنگ در حال پخش و نام دستگاه خروجی انتخاب شده را مشاهده خواهید کرد. روی نام این دستگاه ضربه بزنید تا گزینههای دیگر نمایش داده شوند. حال میتوانید ایرپاد خود را از لیست انتخاب کنید.
اگر هنوز مشکل برطرف نشد، باید تنظیمات صدا را در آیفون بررسی کنید. مسیر Settings > Sounds & Haptics (یا Audio/Visual در نسخههای قدیمیتر) را دنبال کنید. در این بخش گزینههای زیادی مانند ویژگیهای صدا، رینگتونها، Alert tones و حتی تنظیمات Airplay وجود دارد که باید آنها را یکی یکی چک کنید.
مهمترین بخش، قسمت Audio Output یا Audio Destination است. لمس کرده و از لیست دستگاهها، ایرپاد متصل را انتخاب کنید و تأیید نمایید. حتی اگر این گزینه خاموش باشد، میتوانید آن را روشن کرده و ایرپاد را انتخاب نمایید.
در برخی موارد نادر، آیفون اصلاً ایرپادها را در لیست دستگاهها نشان نمیدهد. در این صورت اطمینان حاصل کنید که اتصال بلوتوث میان ایرپاد و آیفون برقرار باشد، سپس چند بار گوشی را ریست کنید (روشن و خاموش) تا شاید لیست جدیدی از دستگاههای قابل انتخاب نمایش داده شود.
آخرین گزینه در این بخش، بررسی تنظیمات دسترسپذیری (Accessibility) است. مسیر Settings > Accessibility > Audio/Visual را طی کنید. در این قسمت گزینههایی برای کاربران نابینا یا کمبینا و ناشنوا وجود دارد که باید آنها را هم چک نمایید. برخی از آنها ممکن است با تنظیمات خروجی صدای دستگاه تداخل پیدا کرده باشند.
9) جدا کردن و دوباره اتصال ایرپاد به آیفون
اگر پس از انجام تمامی مراحل فوق، هنوز هم ایرپادها به آیفون شما متصل نمیشوند، راه حل بعدی این است که اتصال قبلی آنها را پاک کرده و یک بار دیگر مراحل جفتسازی را از ابتدا انجام دهید. گاهی اوقات مشکلات نرمافزاری یا خرابیهای موقت در سیستمعامل، منجر به بروز چنین ایرادهایی میشوند که تنها با ریست و پاک کردن اطلاعات قبلی قابل رفع هستند.
مرحله اول: جدا کردن ایرپاد از آیفون
ابتدا آیفون خود را باز کرده و به Settings > Bluetooth بروید. در این بخش، لیستی از تمام دستگاههای بلوتوث جفت شده با آیفون نمایش داده میشود. ایرپاد خود را در این لیست پیدا کرده و روی آن ضربه بزنید تا گزینههای بیشتری ظاهر شوند. اکنون میتوانید یا دکمه “Disconnect” را انتخاب کنید تا فقط اتصال کنونی قطع شود، و یا گزینه “Forget This Device” را لمس کنید تا تمام اطلاعات مربوط به آن دستگاه برای همیشه از حافظه آیفون پاک گردد.
مرحله دوم: ریست و جفت سازی مجدد ایرپاد
پس از جدا کردن کامل ایرپاد از آیفون، باید آن را ریست کرده و دوباره جفت نمایید. ابتدا ایرپادها را در قاب شارژر قرار داده و درب آن را ببندید. سپس قاب را برگردانده و دکمه مستطیلی کوچک “Setup” روی پشت قاب را به مدت حدود 15 ثانیه فشار دهید و نگه دارید. چراغ نارنجی روشن شدن نشانه این است که ایرپاد در حال ریست شدن است. پس از خاموش شدن چراغ، دکمه را رها کنید.
اکنون قاب را باز کرده و ایرپادها را کمی به آیفون خود نزدیک کنید. روی آیفون به قسمت Bluetooth در تنظیمات رفته و گزینه جستجو (آیکون ذرهبین) را لمس کنید. آیفون شروع به اسکن و کشف دستگاههای بلوتوث اطراف میکند. زمانی که ایرپاد شما در لیست ظاهر شد، روی آن کلیک کنید تا عملیات جفتسازی آغاز شود. ممکن است آیفون کد عبوری را از شما بخواهد که باید آن را تأیید کنید.
پس از اتصال موفق، میتوانید دوباره از ایرپاد خود برای استریم موسیقی، تماسهای صوتی یا دیگر کارکردها استفاده کنید. اگر باز هم مشکلی بود، شاید لازم باشد برای تعمیر به اپلاستور یا یکی از نمایندگیهای مجاز مراجعه کنید.
سخن آخر
در این مقاله تلاش کردیم تمامی راهکارهای ممکن برای رفع مشکل عدم اتصال ایرپادها به آیفون و همچنین تنظیمات نرم افزاری بعد از اتصال را به شما آموزش دهیم. همانطور که مشاهده کردید، علل مختلفی میتواند زمینهساز این گونه ایرادات باشد، از مسائل سختافزاری گرفته تا اشکالات نرمافزاری و تنظیمات نادرست. به همین دلیل، هیچگاه نباید تنها به یک روش اکتفا کرده و توقف کنید.
بهترین شیوه این است که به ترتیب از آسانترین گزینهها شروع کرده و به سمت راهکارهای پیچیدهتر پیش بروید. ابتدا با چک کردن وضعیت سختافزاری ایرپاد، شارژ و آسیبهای احتمالی را بررسی کنید. سپس تنظیمات و نرمافزار آیفون را بهروزرسانی و مرور نمایید. کنترل و تنظیم بلوتوث و پیکربندی صحیح ایرپاد یکی از مهمترین بخشها خواهد بود.
اگر هنوز مشکل ادامه داشت، عملیات ریست میتواند در بسیاری از موارد کارساز باشد. اما فراموش نکنید که همیشه آخرین گزینه ریست کامل دادهها و تنظیمات وجود دارد.
در پایان، اگر هیچ کدام از روشهای ذکر شده جواب نداد، شاید نیاز به تعمیرات سختافزاری یا جایگزینی ایرپاد داشته باشید که باید به یکی از نمایندگیهای مجاز مراجعه کنید. اما به طور کلی با کمی دقت و انجام مرحله به مرحله راهکارها، در بیشتر موارد میتوانید مشکل را خودتان برطرف نمایید.
پرسشهای متداول کاربران
چطور میتوانم بفهمم کدام نسخه ایرپاد یا آیفون دارم؟
برای بررسی نسخه ایرپاد، آنها را در کیس قرار داده و درب را باز کنید. سپس با لمس آیکون اطلاعات ایرپاد در گوشی، اطلاعات مدل و نسخه نرمافزار را مشاهده کنید. برای یافتن مدل آیفون، به Settings > General > About رفته و نام مدل را چک کنید. همچنین نسخه iOS در این بخش نمایش داده میشود.
چرا بعد از پیوستن به شبکه وایفای جدید، مشکل اتصال ایرپاد پیش میآید؟
در برخی مواقع، امنیت زیاد شبکه وایفای و فایروالهای قوی آن، باعث مشکلاتی مانند قطع ارتباط بلوتوث بین گوشی و ایرپاد میگردد. برای رفع این مشکل، میتوانید به مدیر شبکه مراجعه کرده و درخواست کنید محدودیتها را برای دستگاههای بلوتوث کاهش دهد. راه حل دیگر، به روز کردن نرمافزار شبکه است که ممکن است مشکلات را برطرف سازد.
آیا راهحلهای ارائه شده در این مقاله برای ایرپاد پرو و ایرپاد مکس هم کاربرد دارد؟
بله تمامی روشها و دستورالعملهای ذکر شده در این مقاله برای انواع مختلف ایرپاد از جمله ایرپاد پرو، ایرپاد پرو ۲، ایرپاد ۳ و حتی ایرپاد مکس نیز کاربرد دارد. اصول اتصال بلوتوثی و رفع ایرادات آن برای همه مدلهای ایرپاد تقریباً یکسان است. تنها تفاوت در برخی گزینهها و تنظیمات اضافی مانند حالت نویزگیری در ایرپاد پرو خواهد بود.
اگر بعد از امتحان کردن تمام روشها، هنوز مشکل اتصال ایرپادها برطرف نشد، چه باید کرد؟
در چنین شرایطی که با پیگیری تمامی راهکارهای ارائه شده در این مقاله، باز هم نتوانستید مشکل ایرپاد را رفع کنید، بهترین گزینه مراجعه به یکی از مراکز خدمات مجاز اپل یا فروشگاههای اپل استور است. در آنجا میتوانید به صورت حضوری با کارشناسان مربوطه مشورت کرده و در صورت لزوم، اقدام به تعمیر یا تعویض ایرپاد خود نمایید. گاهی اوقات ایرادات سختافزاری غیرقابل تشخیص است که نیاز به تعمیرات تخصصی دارد. در چنین مواردی خودسرانه ادامه دادن کار، ممکن است به دستگاه بیشتر آسیب برساند