با پیشرفت فناوری بلوتوث و حذف جک هدفون از بسیاری از گوشیهای هوشمند، استفاده از هندزفریهای سیمی دیگر گزینه مناسبی به نظر نمیرسد. هندزفریهای بیسیم امکان تحرک بیشتر، راحتی و آزادی عمل را در حین استفاده از دستگاههای مختلف از جمله گوشی، تبلت، کامپیوتر و حتی تلویزیون فراهم میکنند.
یکی از مزیتهای اصلی هندزفریهای بیسیم، آزادی حرکت است. دیگر نیازی نیست نگران گره خوردن یا گیر کردن سیم هندزفری باشید. میتوانید به راحتی در خانه یا محل کار حرکت کنید، بدون اینکه هندزفری از گوشی یا دستگاه دیگر جدا شود. این ویژگی برای فعالیتهایی مانند ورزش، کارهای خانه و حتی مکالمات تلفنی بسیار کاربردی است.
علاوه بر این، هندزفریهای بیسیم ظاهری مرتبتر و شیکتری نسبت به هندزفریهای سیمدار دارند. وجود سیم اضافی دیگر مزاحم چشم نیست و میتوانید از یک طراحی زیبا و کاربردی لذت ببرید. این ویژگی برای کاربرانی که به ظاهر و سبک زندگی خود اهمیت میدهند، بسیار جذاب است.
اما مزایای هندزفریهای بیسیم فراتر از زیبایی و راحتی است. بسیاری از مدلهای جدید دارای ویژگیهای پیشرفتهای مانند کنترل هوشمند نویز (Active Noise Cancellation) و مکالمات هندزفری با کیفیت بالا هستند. این قابلیتها به شما امکان میدهند تا از یک تجربه صوتی فوقالعاده در محیطهای شلوغ و پرسروصدا لذت ببرید.
با وجود تمام این مزایا، ممکن است برای بعضی کاربران تازهکار، فرایند اتصال هندزفری بیسیم به دستگاههای مختلف مانند کامپیوتر چالشبرانگیز باشد. اما نگران نباشید، در این مقاله قصد داریم به صورت گام به گام و با زبانی ساده این فرایند را آموزش دهیم. پس در ادامه با ما همراه باشید.
مراحل اتصال هندزفری بیسیم به کامپیوتر
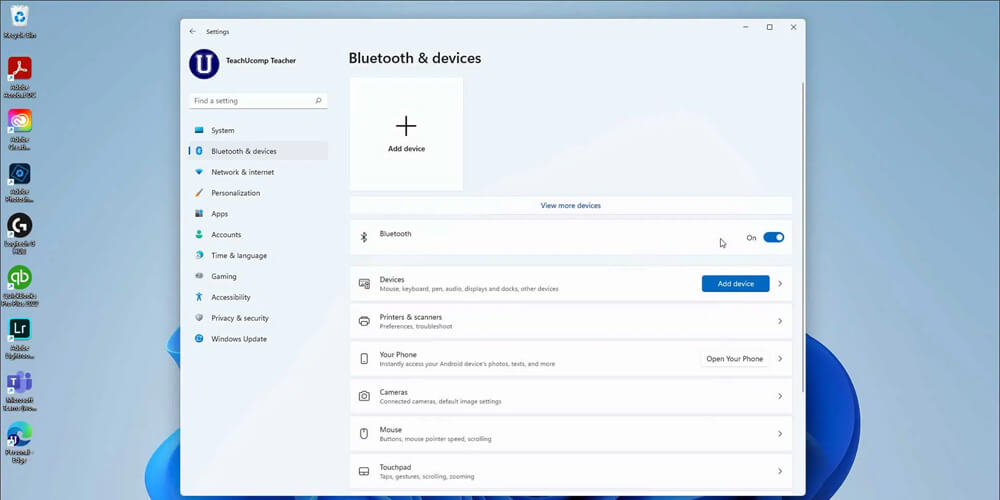
اتصال هندزفری بیسیم به کامپیوتر فرایندی ساده و راحت است که میتوانید آن را در چند گام انجام دهید. در این بخش، مراحل لازم برای اتصال هندزفری بلوتوثی به کامپیوتر را به طور کامل شرح خواهیم داد.
گام اول) روشن کردن بلوتوث در کامپیوتر (Turn on Bluetooth)
قبل از هر چیز، باید بلوتوث را در کامپیوتر خود فعال کنید. در ویندوز 10، به مسیر “Settings > Devices > Bluetooth & other devices” بروید و کلید “Bluetooth” را روشن کنید. در ویندوز 11، از مسیر “Settings > Bluetooth & devices” میتوانید بلوتوث را فعال نمایید. برای کاربران مک، به “System Settings > Bluetooth” رفته و گزینه “Bluetooth” را انتخاب کنید.
گام دوم) فعال کردن حالت اتصال در هندزفری (Enter Pairing Mode)
پس از روشن کردن بلوتوث، باید هندزفری خود را در حالت اتصال (Pairing Mode) قرار دهید. معمولاً یک دکمه مخصوص برای این کار روی هندزفری وجود دارد که باید آن را برای چند ثانیه نگه دارید. اگر مطمئن نیستید که این دکمه کدام است، به دفترچه راهنمای هندزفری مراجعه کنید. پس از فشردن دکمه اتصال، چراغهای روشن شده روی هندزفری، نشانگر آماده بودن آن برای جفتشدن (Pairing) با دستگاه خواهد بود.

برخی هندزفریها نیز به محض روشن شدن، به صورت خودکار وارد حالت اتصال میشوند. در مورد هندزفریهای واقعاً بیسیم (True Wireless) مانند ایرپاد اپل، معمولاً با باز کردن محفظه شارژر و خارج کردن هندزفریها، به حالت اتصال وارد میشوند.
گام سوم) انتخاب هندزفری در لیست دستگاههای بلوتوث (Select Your Headphones)
حال در کامپیوتر خود به منوی بلوتوث (Bluetooth) بروید. در ویندوز، روی دکمه “Add Bluetooth or other devices” کلیک کرده و گزینه “Bluetooth” را انتخاب کنید. در مک، به “System Settings > Bluetooth” رفته و کنار نام هندزفری خود، دکمه “Connect” را فشار دهید.
در گوشیهای آیفون، معمولاً یک پنجره کوچک ظاهر میشود که اتصال هندزفری را به شما پیشنهاد میکند و کافی است روی آن کلیک کنید. اگر این پنجره ظاهر نشد، به “Settings > Bluetooth” رفته و هندزفری خود را از لیست انتخاب کنید.
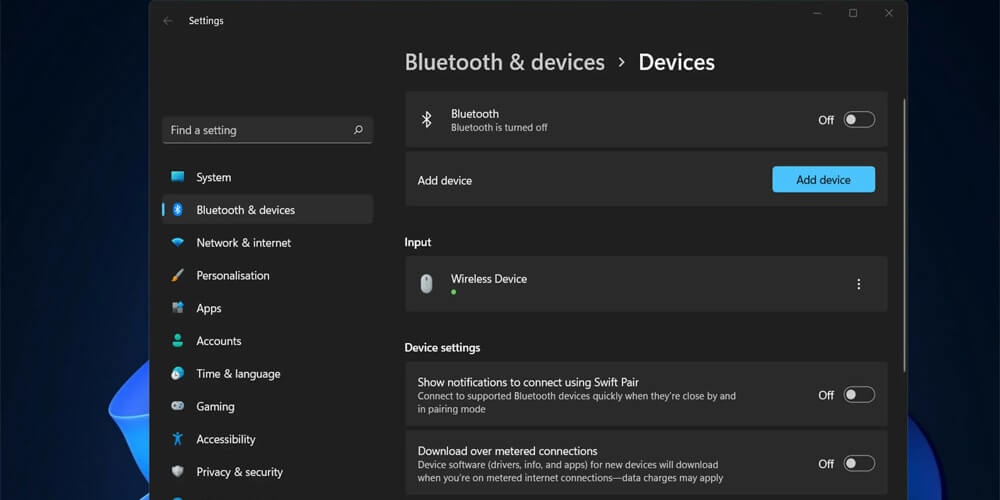
گاهی اوقات ممکن است نام هندزفری در لیست دستگاهها به صورت کدهای عجیب یا نام شرکت سازنده نمایش داده شود. اگر نام هندزفری خود را پیدا نکردید، چند بار تلاش کنید تا آن را مشاهده کنید.
گام چهارم) شروع به پخش موسیقی (Start Playing Music)
پس از انجام موفق مراحل فوق، هندزفری شما به کامپیوتر متصل شده است. حال میتوانید پخش موسیقی، فیلم یا هر محتوای صوتی دیگری را از طریق هندزفری بیسیم خود شروع کنید. بسته به مدل هندزفری، امکان کنترل پخش، تنظیم میزان صدا، فراخوانی دستیار صوتی و مدیریت تماسهای تلفنی از روی خود هندزفری یا کامپیوتر وجود خواهد داشت.
بسیاری از شرکتهای سازنده هندزفری، اپلیکیشنهای ویژهای را نیز ارائه میکنند که به شما امکان تنظیم کیفیت صدا، پروفایلهای صوتی و تنظیمات حذف نویز را میدهد. برای مثال، در ایرپاد اپل میتوانید این تنظیمات را مستقیماً از منوی بلوتوث انجام دهید.
به این ترتیب، اتصال هندزفری بیسیم بلوتوثی به کامپیوتر، فرایندی بسیار ساده و سریع است که معمولاً در عرض چند ثانیه انجام میشود. حال میتوانید از تجربه صوتی فوقالعاده هندزفری جدید خود لذت ببرید.
2) جداسازی هندزفری از کامپیوتر
گاهی اوقات لازم است هندزفری بیسیم خود را از کامپیوتر جدا کنید. این کار میتواند به دلایل مختلفی مانند تغییر دستگاه پخش، کاهش مصرف باتری یا رفع مشکلات احتمالی اتصال لازم باشد. خوشبختانه فرایند جداسازی هندزفری از کامپیوتر بسیار ساده است.
راه اول و سادهترین روش، خاموش کردن هندزفری است. با خاموش کردن هندزفری، اتصال بلوتوثی آن با کامپیوتر به طور خودکار قطع میشود. این روش مناسب زمانی است که قصد ندارید برای مدتی از هندزفری استفاده کنید.
اگر میخواهید هندزفری را از کامپیوتر جدا کرده و به دستگاه دیگری مانند گوشی یا تبلت متصل کنید، بهتر است از روش دوم استفاده کنید. این روش شامل جداسازی هندزفری از طریق منوی بلوتوث در کامپیوتر است.
در ویندوز 10، به مسیر “Settings > Devices > Bluetooth & other devices” بروید. در این قسمت، لیستی از دستگاههای بلوتوث متصل را مشاهده خواهید کرد. روی نام هندزفری خود کلیک کرده و گزینه “Remove device” یا “Disconnect” را انتخاب کنید.
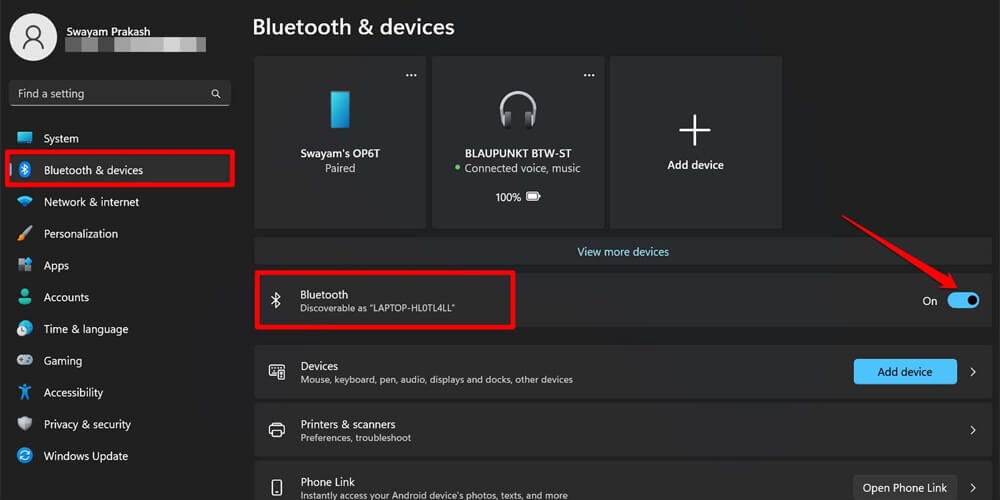
در ویندوز 11، مسیر را از طریق “Settings > Bluetooth & devices” دنبال کنید. سپس در صفحه بلوتوث، هندزفری خود را پیدا کرده و از منوی سه نقطه، گزینه “Remove device” را انتخاب نمایید.
برای کاربران مک، ابتدا به “System Settings > Bluetooth” بروید. در این قسمت، کنار نام هندزفری دکمه “Disconnect” یا در نسخههای قدیمیتر، یک آیکون X (حذف) وجود خواهد داشت که با کلیک بر روی آن، هندزفری از کامپیوتر جدا میشود.
روند جداسازی هندزفری از گوشیهای هوشمند نیز مشابه است. در آیفون، به “Settings > Bluetooth” رفته، کنار نام هندزفری، آیکون (i) را لمس کنید. سپس گزینه “Forget This Device” را انتخاب کرده و در پنجره بعدی، دکمه “Forget Device” را بزنید.
در گوشیهای اندرویدی، مسیر دقیق ممکن است بسته به مدل گوشی متفاوت باشد. اما معمولاً باید به منوی “Bluetooth” یا “Connected Devices” رفته، کنار نام هندزفری روی تنظیمات (چرخ دنده) کلیک کرده و گزینه “Forget” یا “Unpair” را انتخاب نمایید.
پس از انجام این مراحل، هندزفری از کامپیوتر یا گوشی جدا شده و دیگر به آن دستگاه متصل نخواهد بود. اگر بخواهید دوباره آن را متصل کنید، باید مراحل اتصال را از ابتدا طی کنید.
اتصال مجدد هندزفری
پس از جداسازی هندزفری از کامپیوتر، ممکن است در آینده نیاز داشته باشید که دوباره آن را به همان دستگاه متصل کنید. این فرایند معمولاً سادهتر از اتصال اولیه است، زیرا اطلاعات هندزفری در لیست دستگاههای بلوتوث کامپیوتر ذخیره شده است.
اتصال مجدد میتواند به دو روش انجام شود: اتصال خودکار و اتصال دستی از طریق منوی بلوتوث.
1) اتصال خودکار
برخی از هندزفریهای بیسیم دارای قابلیت اتصال خودکار هستند. این بدان معنی است که وقتی هندزفری را روشن میکنید، به طور خودکار به آخرین دستگاه متصل شده، مانند کامپیوتر یا گوشی، وصل میشود. این ویژگی بسیار راحت است، زیرا نیازی به هیچ گونه اقدام دستی ندارید.
البته باید در نظر داشته باشید که این قابلیت در همه هندزفریها وجود ندارد و همچنین باید در محدوده بلوتوث (معمولاً 30 فوت یا 9 متر) قرار داشته باشید.
2) اتصال دستی از طریق منوی بلوتوث
در صورتی که هندزفری شما قابلیت اتصال خودکار را ندارد یا به هر دلیلی این اتفاق نمیافتد، میتوانید از طریق منوی بلوتوث در کامپیوتر یا گوشی، اتصال را دستی برقرار کنید.
در ویندوز 10، به “Settings > Devices > Bluetooth & other devices” رفته و روی دکمه “Add Bluetooth or other device” کلیک کنید. سپس گزینه “Bluetooth” را انتخاب نمایید. هندزفری شما در لیست دستگاهها نمایش داده میشود، روی آن کلیک کرده تا اتصال برقرار شود.
در ویندوز 11، از مسیر “Settings > Bluetooth & devices”، صفحه بلوتوث را باز کنید. هندزفری خود را در لیست پیدا کرده و روی دکمه “Connect” کلیک نمایید.
روند مشابهی در مک وجود دارد. به “System Settings > Bluetooth” رفته و کنار نام هندزفری دکمه “Connect” را فشار دهید.
در گوشیهای آیفون و اندروید نیز باید به منوی بلوتوث رفته، هندزفری را از لیست انتخاب کنید. گاهی ممکن است لازم باشد هندزفری را دوباره در حالت اتصال (Pairing Mode) قرار دهید.
با انجام این مراحل، هندزفری شما دوباره به کامپیوتر یا گوشی متصل خواهد شد و میتوانید از آن استفاده کنید. لازم به ذکر است که فرایند اتصال مجدد معمولاً از اتصال اولیه سریعتر است، زیرا اطلاعات هندزفری در دستگاه ذخیره شده است.
حذف هندزفری از لیست دستگاههای جفت شده
گاهی اوقات ممکن است نیاز داشته باشید هندزفری بیسیم خود را از لیست دستگاههای جفت شده در کامپیوتر یا گوشی حذف کنید. این کار میتواند به دلایل مختلفی مانند رفع مشکلات اتصال، فروش یا انتقال هندزفری به فرد دیگر، یا صرفاً پاک کردن لیست دستگاهها لازم باشد.
فرایند حذف هندزفری از لیست دستگاههای بلوتوث در سیستمعاملهای مختلف کمی متفاوت است، اما در کل ساده و راحت خواهد بود. در ادامه، نحوه انجام این کار در ویندوز، مک، آیفون و اندروید را شرح میدهیم.
1) حذف در سیستمعامل ویندوز (Windows)
در ویندوز 10، به مسیر “Settings > Devices > Bluetooth & other devices” بروید. در لیست دستگاههای بلوتوث، هندزفری مورد نظر خود را پیدا کرده و روی آن کلیک کنید. سپس گزینه “Remove device” را انتخاب نمایید.
در ویندوز 11، از طریق “Settings > Bluetooth & devices” به صفحه بلوتوث بروید. هندزفری را در لیست پیدا کنید، روی منوی سه نقطه کلیک کرده و گزینه “Remove device” را انتخاب نمایید.
2) حذف در سیستمعامل مک (Mac)
برای کاربران مک، ابتدا به “System Settings > Bluetooth” بروید. در این صفحه، کنار نام هندزفری خود، یک آیکون اطلاعات (i) یا یک دکمه “X” (حذف) وجود خواهد داشت. با کلیک بر روی آن، گزینهای برای حذف یا فراموش کردن هندزفری ظاهر میشود که باید آن را انتخاب کنید.
در نسخههای جدیدتر مکاواس (Ventura و بالاتر)، پس از کلیک بر روی آیکون اطلاعات (i)، گزینه “Forget This Device” را انتخاب کنید.
3) حذف در گوشیهای آیفون (iPhone)
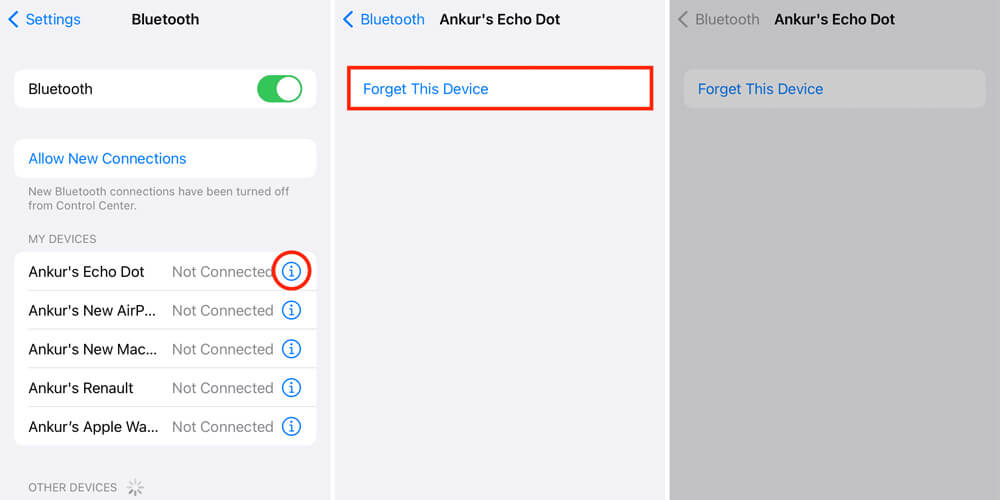
در آیفون، به “Settings > Bluetooth” بروید. در این صفحه، کنار نام هندزفری مورد نظر، آیکون اطلاعات (i) را لمس کنید. در صفحه بعد، گزینه “Forget This Device” را انتخاب کرده و در پنجره تأیید، دکمه “Forget Device” را بزنید.
4) حذف در گوشیهای اندروید (Android)
فرایند حذف هندزفری در گوشیهای اندرویدی ممکن است بسته به مدل و نسخه سیستمعامل کمی متفاوت باشد. اما به طور کلی، باید به منوی “Bluetooth” یا “Connected Devices” بروید. سپس کنار نام هندزفری، روی آیکون تنظیمات (چرخ دنده) کلیک کرده و گزینه “Forget” یا “Unpair” را انتخاب نمایید.
پس از انجام این مراحل، هندزفری از لیست دستگاههای بلوتوث در کامپیوتر یا گوشی شما حذف خواهد شد. اگر در آینده بخواهید دوباره آن را متصل کنید، باید مراحل اتصال اولیه را از ابتدا طی کنید. نکته مهم این است که حذف هندزفری از لیست دستگاهها، تنها ارتباط بلوتوثی آن با دستگاه را قطع میکند و هیچ تأثیری بر خود هندزفری یا دادههای آن ندارد.
نکات و ترفندهای اضافی
در این بخش، برخی نکات و ترفندهای مفید دیگر را برای استفاده بهتر از هندزفری بیسیم بلوتوثی خود ارائه میکنیم.
1) استفاده از اپلیکیشنهای مدیریت صدا
بسیاری از شرکتهای سازنده هندزفری، اپلیکیشنهای ویژهای را برای مدیریت صدا و تنظیمات هندزفری ارائه میکنند. این اپلیکیشنها معمولاً امکانات جالب و کاربردی مانند اکولایزر صدا، انتخاب پروفایلهای صوتی مختلف، کنترل حذف نویز فعال (Active Noise Cancellation) و بهینهسازی صدای میکروفون را ارائه میکنند.
برای مثال، اپلیکیشن “Sony Headphones Connect” امکانات متنوعی را برای تنظیم صدای هندزفریهای سونی فراهم میکند. همچنین اپل نیز در آیفونها، تنظیمات مربوط به ایرپاد را در منوی بلوتوث قرار داده است.
2) بهینه سازی کیفیت صدا
علاوه بر استفاده از اپلیکیشنهای مدیریت صدا، میتوانید با انجام برخی تنظیمات در خود دستگاه، کیفیت صدای هندزفری را بهبود بخشید. برای مثال، در ویندوز میتوانید به “Control Panel > Sound” رفته و در تب “Playback”، هندزفری خود را به عنوان دستگاه پخش پیشفرض انتخاب کنید.
همچنین در برخی دستگاهها، امکان فعال کردن کدکهای صوتی با کیفیت بالاتر مانند LDAC یا aptX وجود دارد که میتواند کیفیت صدای بلوتوث را بهبود بخشد.
3) رفع مشکلات رایج
گاهی اوقات ممکن است در اتصال یا استفاده از هندزفری بلوتوثی با مشکلاتی مواجه شوید. برخی از رایجترین مشکلات عبارتند از: قطع شدن ناگهانی صدا، وجود نویز یا سوت در صدا، عدم اتصال صحیح و کاهش شدید کیفیت صدا.
در چنین مواردی، ابتدا بهتر است هندزفری و دستگاه را خاموش و دوباره روشن کنید. همچنین میتوانید هندزفری را از لیست دستگاههای بلوتوث حذف کرده و دوباره آن را جفت کنید. گاهی اوقات بهروزرسانی نرمافزار دستگاه یا هندزفری نیز میتواند مشکل را برطرف کند.
اگر هیچ یک از این روشها جواب نداد، بهتر است با پشتیبانی فنی سازنده هندزفری یا مشاوره با یک متخصص تماس بگیرید. با رعایت این نکات و ترفندها، میتوانید تجربه استفاده از هندزفری بیسیم بلوتوثی خود را به حداکثر برسانید و از صدای با کیفیت و امکانات جانبی آن به بهترین نحو بهرهمند شوید.
گاهی اوقات با وجود سالم بودن هندزفری بلوتوثی شما امکان اتصال ان به بعضی دستگاهها تحت هیچ شرایطی میسر نیست که در این صورت ممکن است مربوط به ساپورت ورژن بلوتوث دستگاه گیرنده یا فرستنده باشد که در این حالت امکان اتصال به یک دستگاه خاص امکان پذیر نخواهد بود
سخن آخر
در این مقاله سعی کردیم فرایند اتصال هندزفری بیسیم به کامپیوتر را به طور کامل و با جزئیات توضیح دهیم. همانطور که دیدید، این فرایند بسیار ساده و راحت است و با چند کلیک میتوانید از مزایای هندزفری بیسیم بلوتوثی لذت ببرید. آزادی حرکت، طراحی مدرن و امکانات پیشرفته مانند حذف نویز فعال، هندزفریهای بیسیم را به انتخاب ایدهآلی برای استفاده روزمره تبدیل کرده است.
همچنین در این مقاله نکات مفیدی در مورد جداسازی، اتصال مجدد و حذف هندزفری از لیست دستگاهها، به اضافه ترفندهایی برای بهبود کیفیت صدا و رفع مشکلات احتمالی ارائه شد. امیدواریم با کسب این اطلاعات، بتوانید به راحتی از هندزفری جدید خود استفاده کنید و تجربه صوتی فوقالعادهای داشته باشید.
پرسشهای متداول کاربران
چگونه میتوانم هندزفری بلوتوثی را به چندین دستگاه متصل کنم؟
بیشتر هندزفریهای بلوتوثی امکان اتصال به چندین دستگاه را دارند. معمولاً باید ابتدا هندزفری را به یک دستگاه متصل کرده، سپس آن را جدا کنید و به دستگاه بعدی وصل نمایید. اما برخی مدلها نیز قابلیت چند اتصال همزمان را پشتیبانی میکنند.
چرا گاهی اوقات کیفیت صدای هندزفری بلوتوثی افت میکند؟
عوامل مختلفی میتواند باعث کاهش کیفیت صدای بلوتوثی شود، از جمله فاصله زیاد از دستگاه، وجود موانع فیزیکی، تداخل با سایر امواج بیسیم و استفاده از کدکهای صوتی با کیفیت پایینتر. برای حل این مشکل میتوانید فاصله را کم کرده، محیط را عاری از موانع کنید یا از کدکهای با کیفیت بالاتر استفاده نمایید.
همچنین کثیفی بخش خروجی صدای هندزفری ها یکی از عوامل مهم افت کیفت صدای انها میباشد که در این صورت باید به مراکز تخصصی مراجعه نمایید و به هیچ عنوان بصورت خودسرانه با اشیای تیز یا محلولهای الکلی و….. اقدام به تمیز کردن گوشیها ننمایید چون اینکار ممکن است اسیب جبران ناپذیری به دستگاه شما وارد نماید
آیا استفاده از هندزفری بلوتوثی روی باتری گوشی یا لپتاپ تأثیر میگذارد؟
بله استفاده از هندزفری بلوتوثی نسبت به هندزفریهای سیمدار، مصرف باتری بیشتری دارد. اما این مصرف انرژی معمولاً ناچیز است و تأثیر چندانی بر عمر باتری نخواهد داشت. البته هرچه کیفیت صوتی بالاتر باشد، مصرف انرژی نیز بیشتر خواهد بود.
آیا هندزفریهای بلوتوثی برای بازی مناسب هستند؟
بله بسیاری از هندزفریهای بلوتوثی جدید برای بازیهای رایانهای و کنسولهای بازی طراحی شدهاند. آنها معمولاً دارای ویژگیهایی مانند تأخیر صوتی کم، حذف نویز و میکروفون با کیفیت بالا هستند که برای بازیهای آنلاین و صوتی مناسب هستند.








